De eerste artikelen die je schrijft voor jouw website kan je meestal gemakkelijk een plaats geven op de site. Maar naar mate er meer artikelen worden gepubliceerd, wordt het steeds lastiger om het overzicht te behouden. Hoe zorg je voor een goede structuur op jouw website? Die vraag wordt hieronder beantwoord.
Neem linkjes op naar artikelen
Je kan middels het icoontje Link invoegen/bewerken verwijzen naar je eigen artikelen.
Berichten aan categorieën toewijzen
Heb je een Bericht aangemaakt? Dan kan je deze aan een Categorie toewijzen. Je kan op 2 manieren Categorieën definiëren.
- In je Dashboard kan je onder Berichten klikken op Categorieën. Denk zelf na over een handige structuur van jouw categorieën. Denk bijvoorbeeld aan de Categorie:
- Persberichten
Dan maakt WordPress automatisch een extra pagina aan waar alle artikelen die aan deze categorie worden toegewezen in geplaatst worden. In dit geval ziet de URL er als volgt uit.

2. Je kan ook Categorieën kiezen en/of toevoegen in de rechterkolom naast je tekst editor. Bijvoorbeeld bij een website over klassieke management theorieën kan je de namen van bekende management goeroes als Categorie benoemen, zoals:
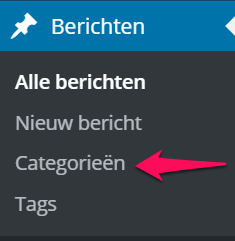
- Henry Mintzberg (over Management)
- Philip Kotler (over Marketing)
- Michael Hammer (over Reorganiseren)
- Robert Quinn (over Leiderschap)
Artikelen rubriceren
Je kan artikelen die met elkaar in verband staan overzichtelijk tonen aan jouw bezoekers middels een Menu en een Widget. Feitelijk moet je altijd 3 stappen zetten; namelijk:
- Schrijf een artikel: je kan daarvoor een WordPress Bericht maken of een WordPress Pagina maken
- Geef dit Bericht of deze pagina een plek in een Menu
- Geef aan waar dit Menu getoond moet worden middels een Widget
Menu in WordPress
Met een Menu kan je artikelen overzichtelijk aan elkaar koppelen. In enkele stappen kan je een Menu aanmaken in WordPress. De Menu structuur op zich is niet zichtbaar op jouw website. Voor de zichtbaarheid gebruik je een Widget.
Widget in WordPress
Bij de beschikbare widgets staat Aangepast Menu. Deze kan je slepen naar de gewenste positie in jouw template.