We gaan nu aan de slag met Photoshop Snelle Selectie.
Photoshop Snelle Selectie
De knop voor dit gereedschap ziet er uit als een Penseel met stippellijntjes, zoals je ziet links naast de groene pijl:
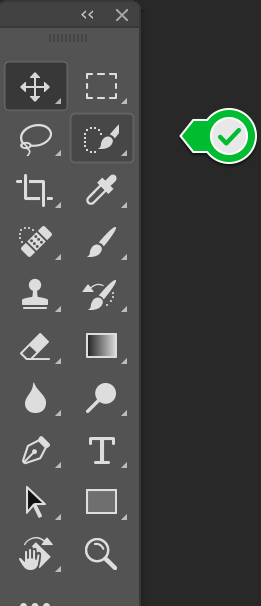
Photoshop Selectie Maken
Je kan je eigen afbeelding openen. Ter illustratie heb ik onderstaande afbeelding gebruikt:
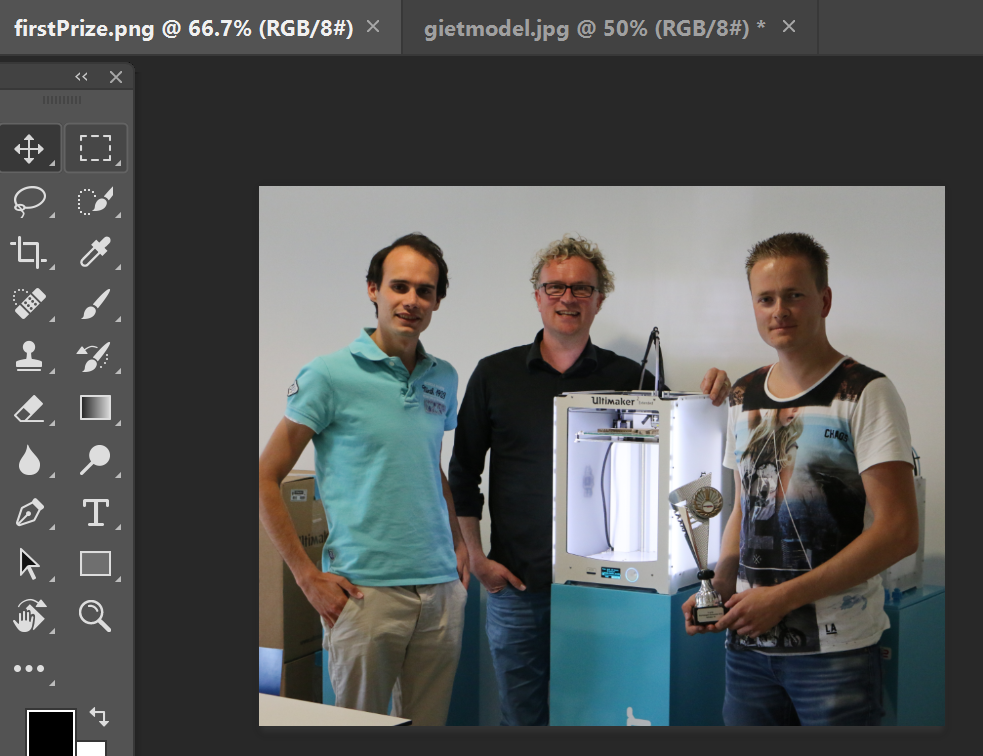
Indien je een afbeelding hebt geopend kan je meteen iets selecteren uit jouw afbeelding. In mijn voorbeeld heb ik de Ultimaker 3D printer geselecteerd:

Het geselecteerde object kan je nu in een andere afbeelding weergeven. Dat werkt als volgt:
- open nog een afbeelding. Zoals je hierboven ziet heb ik 2 bestanden open staan, nl: Firstprize.png en Gietmodel.jpg.
- De afbeelding waarin we een object hebben geselecteerd noemen we het bron bestand. De afbeelding waar het object naar toe moet, noemen het doel bestand.
- In dit voorbeeld ziet het doel bestand er als volgt uit:
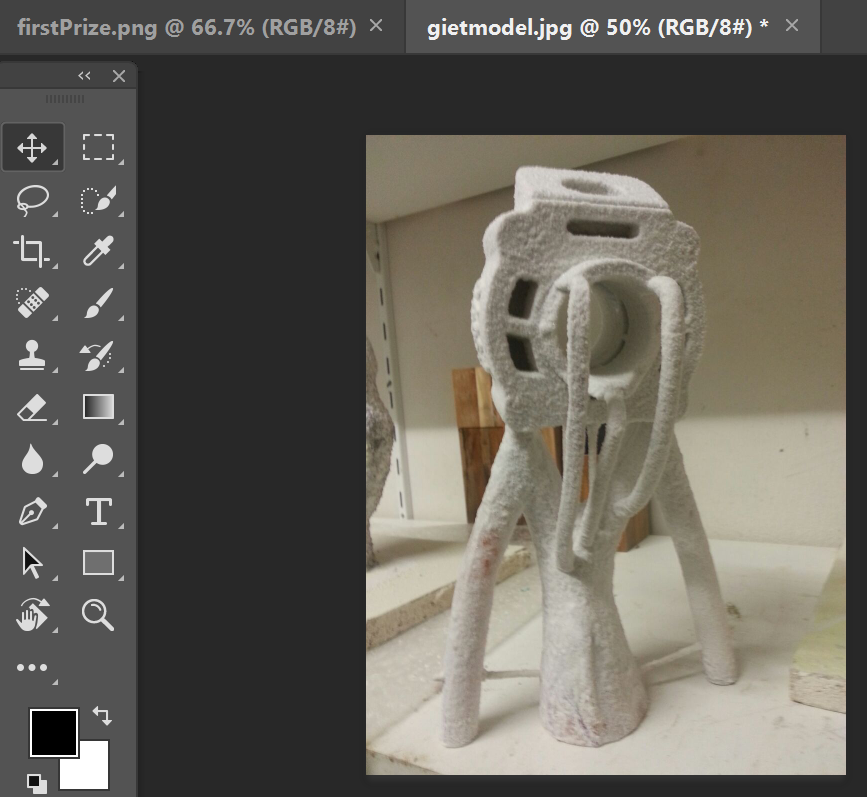
Doel bestand Photoshop - Klik met je linker muisknop op het geselecteerde object in het bron bestand.
- Houd de muisknop ingedrukt en sleep het object naar het tabblad waar het doelbestand staat.
- Laat de muisknop niet los. Als het goed is verander de afbeelding vanzelf van het bron bestand naar het doel bestand.
- Sleep de muis op de plek waar je deze wilt hebben in het doel bestand. Zodra het geselecteerde object op de juiste plaats staat, kan je de muisknop loslaten.
- Het resultaat ziet er dan ongeveer als volgt uit.
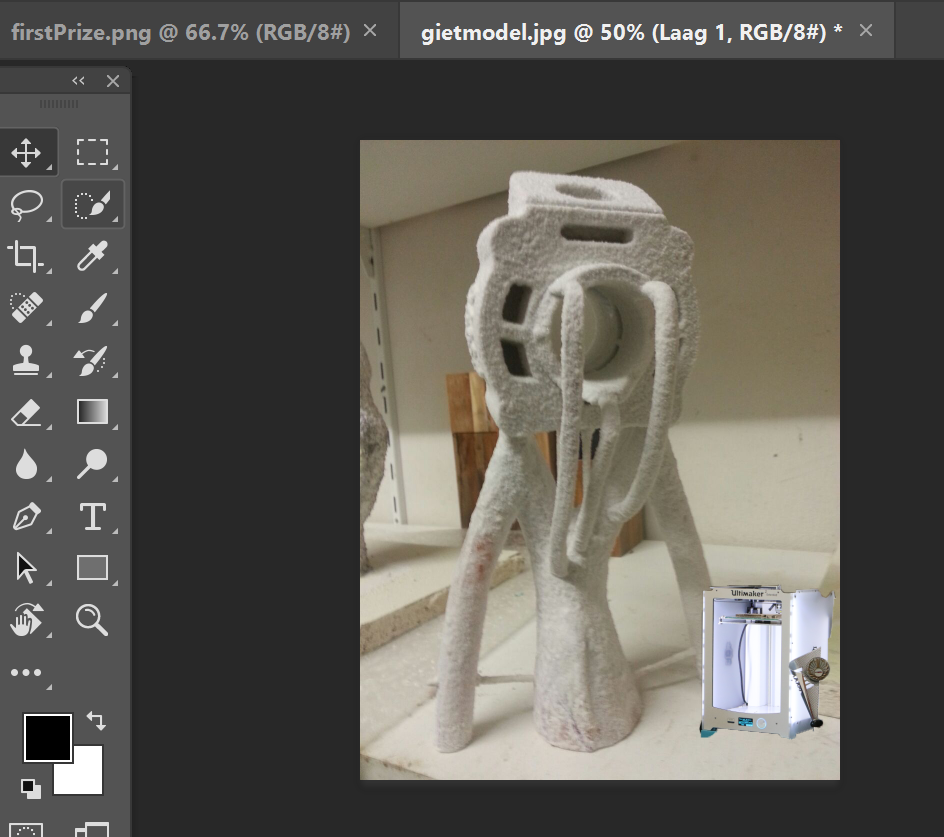
Doel bestand Photoshop. Photoshop Transformatie
Zoals je ziet lijkt het geselecteerd object erg klein in deze afbeelding. Het vergroten van het object gaat middels Photoshop Transformatie.